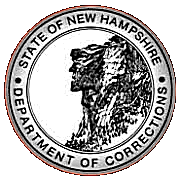Website Development I
Class No. 13: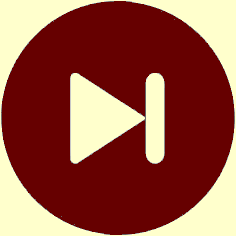
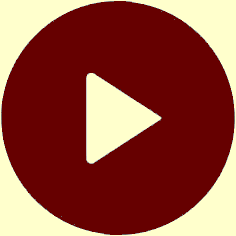
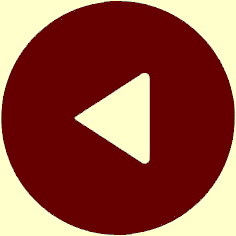
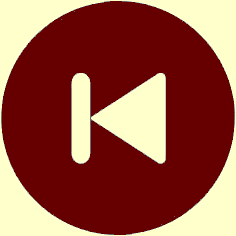
Introduction to JavaScript
Today’s Goal
To get started experimenting with JavaScript.
Class Resources
Web Programming book reading for THIS class
- pages 312-316 and 318-319 (skip section 8.5 for now)
- Introduction
- History of JavaScript
- Hello World Web Page
- Buttons
- Variables
- Identifiers
- Parsing Numbers:
parseIntandparseFloat
Web Programming book reading for NEXT class
- pages 361-362, 367-368, 401-406, and 536-538 (skip the intervening sections for now)
ifStatement:ifby ItselfifStatement:elseandelse ifClauses- Comparison Operators and Logical Operators
switchStatement
Preambles
Rescheduling Thursday’s class – with Mr. DiDominic
A common CSS coding error seen in our last class:
- there must not be a space between a number and its units
- correct:
1.5em 100px 50vw - incorrect:
1.5 em 100 px 50 vw
Questions from our last class or the readings or work between classes?
Making Web Pages Dynamic
What Is JavaScript?
- a bit of history
- JavaScript and Java
- VBScript and others
“Client-Side” Computing
- where JavaScript runs
- how JavaScript works
- what you need to know
- JavaScript language
- relationship to Java — really very little!
- the browser DOM = Document Object Model
- this is considerably more involved than learning the language
- the browser event model
- this is perhaps the most difficult aspect because it involves some new concepts of how users interact with computers
- JavaScript language
- putting things together
- for example, validating forms
- we will see many additional examples, such as generating lists dynamically
Writing JavaScript Code
Basic Structure and Use
- the script tag
<script type="text/javascript">
...
</script>- the
type="text/javascript"attribute - not needed in HTML5
- MIME type = “Multipurpose Internet Mail Extensions”
- all JavaScript in a file forms a single program entity
- considerations for old browsers — probably not worth the bother today
- advanced students: JavaScript does not have a
mainfunction as in Java and C and C++; it executes in-line with HTML
Basic Statements and Concepts
-
the
document.writelnmethod - we’ll see better ways to put output on the screen in a future classes
- embedding HTML in output strings
- using single (
') and double quotes (") - using the
window.alert(...)method - using the built-in console —
Ctrl Shift I - the
console.log(...)method
Variables: Working with Data
- the
varstatement — there are no explicitly declared types - use “Hungarian notation”
- invented by Charles Simonyi, a Hungarian-American software architect
- Simonyi started and led Microsoft’s applications group
- he built the first versions of Microsoft Office
- first 1-4 characters represent the data type
- examples:
str,norint,arr, - but there really are types internally! therefore, you need a few tricks to do type conversion...
- to convert a string to an integer (so it can be used in calculations), use
function
parseInt var nValue = parseInt( strValue ) ;- to convert a number to a string, just concatenate
"" var strValue = "" + nValue ;
Today’s Exercise
Goal: To learn initial JavaScript concepts by writing code.
Preamble: Today’s exercise includes a number of questions. I encourage you to discuss these questions with another student to try to determine the answers, but of course I am here to help you as well.
- Create a new file for this exercise. Initialize it as an HTML file by adding the HTML5 template that we’ve been using throughout this course.
- Add a
scriptelement in the<body>section of your page: - Inside the
scriptelement, add adocument.writelnstatement: - Save your file and open it in Microsft Edge. Be sure to open it through the web server using an address in the format:
- Add the following three statements inside the
<script>element: - Save your file and reload it in the browser. Do you get the result that you expected? Why or why not?
- Now add:
- Save your file and reload it in the browser. Do you get the result that you expected? Why or why not?
- Next, add:
- Save your file and reload it. What happened here? Why?
- Change the code to:
- Save your file and reload it. What happened here? Why? How
do the parentheses around
( 3 + 4 )change the way the code works? - Add the following statements to your code:
- Save your file and reload it. Did it work as you expected? Why or why not?
- Modify the last line you added to include a space between your first and last names.
- Add the following statements to your code:
- Save your file and reload it. Did it work as you expected? Why or why not?
- Modify the last line to actually do the addition so that your program prints the correct total.
- Save your file and reload it. What result did you get? How do you fix the code?
- Type
Ctrl Shift I to open your browser’s Development Tools window. (The long way to get to this window is to click the three dots at the top right of your browser window to open a dropdown menu, pull right on More tools >, and then click Developer tools.) - Click Console to open that tab.
- After the
>prompt, type9+1and press the Enter ↵ key. Did you get the result you expected? - Assuming that your new page is still displayed and that you completed Step 3 above,
type
nStudentsafter the prompt in the console window. (If you’re viewing a different page, reload the page for Step 3, then typenStudentsafter the prompt.) - What result did you get? Is it what you expected? The console is an excellent tool for testing to see whether variables are set to the values you expect them to be set to.
- Now type
nStudents + nInstructorsafter the prompt. This demonstrates that you can do calculations in the console window. We will see much more powerful uses of the console as we move forward. This is a very important tool to help you debug your programs.
Step 1: Understanding the Difference Between Strings and Numbers
<script> </script>
<script> document.writeln( "<p>This is JavaScript.</p>" ) ; </script>Note that the string you are writing contains HTML tags.
http://cssdweb.edu/username/filename.html
document.writeln( "<p>" ) ; document.writeln( 3 + 4 ) ; document.writeln( "</p>" ) ;
document.writeln( "<p>3 + 4</p>" ) ;
document.writeln( "<p>" + 3 + 4 + "</p>" ) ;
document.writeln( "<p>" + ( 3 + 4 ) + "</p>" ) ;
Step 2: Working with String Variables
var strFirstName = "insert your first name here" ; var strLastName = "insert your last name here" ; document.writeln( "<p>" + strFirstName + strLastName + "</p>" ) ;
Step 3: Working with Numeric Variables
var nStudents = 7 ; var nInstructors = 2 ; document.writeln( "<p>Total = " + nStudents + nInstructors + "</p>" ) ;
Step 4: Using the Browser Console
Notice that as you type the console tries to help you by popping up a window with all the things you can enter that match what you’re typing.
This is Class No. 13. It was last modified on
Saturday, October 21, 2023 at 4:38 PM. Copyright © 2010-2025 by Jesse M. Heines. All rights reserved, but may be freely copied or excerpted for
educational purposes with credit to the author.